
Om veilig van je computer en het internet gebruik te maken is het verstandig om een aantal zaken goed op orde te hebben. Een aantal van onze tips hebben betrekking op de installatie en het gebruik van een aantal handige softwareprogramma’s, maar minstens net zo belangrijk zijn onze tips over uw eigen gedrag en handelen. Geen enkele beveiligingsprogramma kan u 100% beschermen tegen alle gevaren, u dient als gebruiker zelf ook uw gezonde verstand te gebruiken om sommige risico’s uit de weg te gaan.
Indien uw computer ondanks alle voorzorgsmaatregelen toch besmet mocht raken met schadelijke software (malware), dan kunt u contact met ons opnemen zodat wij uw computer weer compleet kunnen opschonen.
Volg onze tips op om zo min mogelijk risico te lopen:
- Gebruik een antivirusprogramma
- Wees voorzicht bij de installatie van gratis software
- Download geen illegale software, muziek of films
- Let goed op als uw mail van onbekenden ontvangt
- Zorg dat uw software up-to-date is
Gebruik een antivirusprogramma
Het gebruik van een antivirusprogramma is altijd noodzakelijk. Microsoft stelt een antivirusprogramma ter beschikking dat u volledig gratis kunt gebruiken.
- Indien u gebruikt maakt van Windows Vista of Windows 7 kunt Microsoft Security Essentials hier downloaden.
- Gebruikers van Windows 8 hoeven niets te installeren. Het antivirusprogramma Windows Defender is ingebouwd in Windows 8 en wordt automatisch gebruikt.
Het antivirusprogramma wordt automatisch dagelijks geupdated en zal wekelijks een scan uitvoeren om uw computer te controleren op de aanwezigheid van virussen.
Voor extra bescherming kunt u eventueel gebruik maken van de antivirussoftware van ESET of Kaspersky. Deze programma’s bieden de allerhoogste bescherming, echter zijn hier wel jaarlijkse kosten aan verbonden.
Let er wel op dat u altijd slechts één antivirusprogramma op uw computer installeert. Meerdere programma’s tegelijkertijd kunnen de snelheid van uw computer drastisch verminderen.
>Wees voorzicht bij de installatie van gratis software
Op vele websites worden gratis programma’s aangeboden die handig kunnen zijn in het dagelijks gebruik van uw computer. De makers van deze programma’s verdienen echter geld door bij de installatie, behalve het door u gewenste programma, ook andere software te installeren waar u niet om gevraagd heeft. Tijdens de installatieprocedure staat dit vaak wel aangegeven, echter klikt men vaak te snel op de knoppen “Volgende” of “Voltooien” waardoor u opgescheept zit met vaak zeer schadelijke of irritante programma’s die soms lastig weer te verwijderen zijn.
Let daarom bij de installatieprocedure van gratis software goed op of er ook andere programma’s worden aangeboden. Vaak dient u een aantal vinkjes, die standaard aangevinkt staan, weg te halen om dit te voorkomen.
Een voorbeeld dat veel gebruikers tegenkomen is bij de installatie van Java updates, waarbij u tevens wordt aangeboden om de software van Ask te installeren.
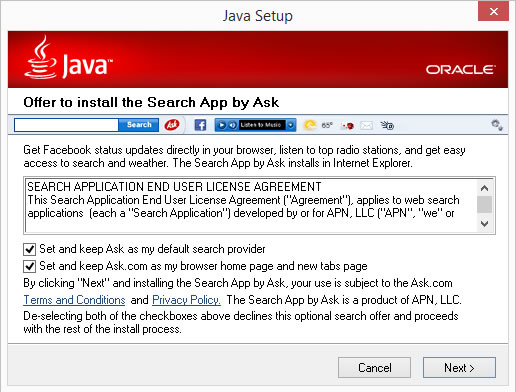
Zorg dat u in bovenstaand venster de vinkjes weghaalt om te voorkomen dat de homepage en zoekmachine van uw browser aangepast worden.
>Download geen illegale software, muziek of films
Wij begrijpen dat het soms aantrekkelijk kan zijn om via illegale wegen bijv. muziek of films te downloaden. Indien u echter enige waarde hecht aan de beveiliging van uw computer en uw persoonnlijke bestanden, dan adviseren wij met klem om geen gebruik te maken van de diverse programma’s (torrent, usenet, spotnet, etc.) waarmee u via illegale weg kunt downloaden. Dit is al niet verstandig op uw privé computer, maar zeker op computers waar documenten en programma’s van uw bedrijf op gebruikt worden is dit absoluut onwenselijk.
Het risico dat u bestanden download die besmet zijn met virussen of andere malware is zeer groot, waarbij uw computer soms onherstelbaar geïnfecteerd kan raken.
Er zijn voor het beluisteren van muziek of films inmiddels vele mogelijkheden (o.a. Spotify, Xbox Music, Netflix) waarbij u tegen geringe betaling eenvoudig en veilig kunt genieten van alle media op uw computer, tablet en smartphone. Het is niet alleen veel veiliger, het werkt ook gewoon veel sneller en makkelijker.
Voor vele softwareprogramma’s die vaak illegaal gedownload worden (bijv. Microsoft Office, Adobe Photoshop) zijn er mogelijkheden om op goedkope manier deze legaal software te installeren op al uw computers (bijv. via een Office 365 abonnement). Dit is vaak veel goedkoper dan u denkt! Ook zijn er vaak goede gratis alternatieven die vrijwel dezelfde mogelijkheden bieden als de dure betaalde pakketten. Laat u adviseren over de diverse mogelijkheden.
>Let goed op als uw mail van onbekenden ontvangt
Als u een e-mail ontvangt van een onbekende persoon of bedrijf, let dan goed op. Klik nooit op links die in het bericht staan, en open geen bijlagen die eventueel zijn toegevoegd. Deze bijlagen kunnen een virus bevatten en kunnen uw computer eenvoudig besmetten. Met name zip-bestanden zijn een populair middel dat hackers gebruiken om een virus naar u toe te mailen.
Ook met e-mails van bedrijven die u wél kent moet u voorzichtig zijn, vooral als deze u proberen wijs te maken dat er iets mis is met uw computer of uw account bij dat bedrijf. Berichten die van banken lijken te zijn moet u altijd negeren en verwijderen, deze zijn vrijwel zonder uitzondering altijd bedoeld om uw internetbankieren-gegevens te ontfutselen. Banken zullen u nooit via e-mail contacteren betreffende uw bankzaken of internetbankieren.
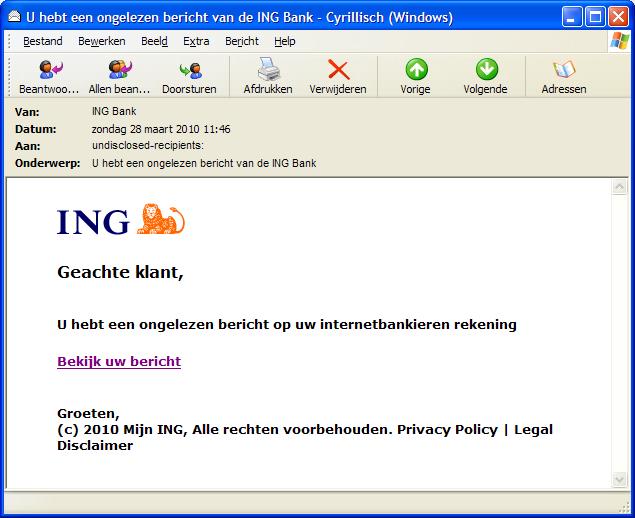
Het lezen van een e-mail bericht kan op zichzelf geen gevaar zijn, pas als u doorklinkt via een link naar een website óf een bijlage opent loopt u gevaar.
>Zorg dat uw software up-to-date is
Softwarefabrikanten brengen regelmatig updates uit voor hun programma’s die bugs verhelpen en de veiligheid verbeteren. Zorg dat u deze updates installeert om zo minder risico te lopen dat een programma misbruikt kan worden door hackers om uw computer te besmetten. Vaak hebben programma’s een ingebouwde update-functie die automatisch checkt of er updates beschikbaar zijn, soms worden deze automatisch geïnstalleerd maar vaak moet u de installatie zelf starten.
Ook voor het besturingssysteem van uw computer worden regelmatig updates uitgebracht. Microsoft brengt maandelijks updates voor Windows uit, die via de Windows Update functie meestal automatisch worden geïnstalleerd. Volg onderstaande instructies om zelf te controleren of er updates beschikbaar zijn.
> Windows Vista of Windows 7
Volg dan deze instructies om te checken of er updates beschikbaar zijn. Installeer alle essentiele én optionele updates die beschikbaar zijn.
> Windows 8
- Open Windows Update door vanaf de rechterrand van het scherm te vegen (of met een muis de hoek rechtsonder op het scherm aan te wijzen en de muisaanwijzer naar boven te bewegen) en achtereenvolgens op Instellingen, Pc-instellingen wijzigen en Bijwerken en herstellen te tikken of klikken.
- Tik of klik op Nu controleren en wacht terwijl Windows controleert of er nieuwe updates zijn voor uw pc.
- Als er updates worden gevonden, tikt of klikt u op Updates installeren.
Het is belangrijk dat u alle updates installeert. Indien het installeren van de Windows updates niet lukt, dan is uw computer waarschijnlijk reeds eerder beschadigd geraakt. Neem contact met ons op zodat wij dit kunnen verhelpen.
Gebruikt u nog een oude computer die voorzien is van Windows XP? Dan is het absoluut aan te raden om deze te vervangen. Windows XP wordt niet meer door Microsoft ondersteund en er worden geen updates meer uitgebracht, waardoor het risico op een virusbesmetting relatief groot is.
Is uw computer ondanks alles toch besmet geraakt met een virus of andere schadelijke software? Neem dan direct contact met ons op zodat wij zo snel mogelijk uw computer kunnen opschonen! Wij adviseren om uw computer tot die tijd uit te zetten en niet meer te gebruiken om verdere schade te voorkomen.